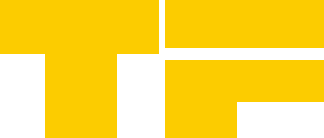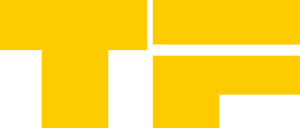Go言語 環境構築(Windows版)
概要
近年、求人検索サイト等が発表するプログラミング言語別年収ランキングで上位にランクインする言語の一つとしてGo言語があります。
GAFAの一角を占めるGoogle社が作成した言語です。
ここでは、そんな注目度大なGo言語の環境構築を行っていきましょう。
Go言語のインストール
まずはGo言語のインストールから始めましょう。
こちらの公式サイトからご自身のOSに沿ったものをインストールしてください。
今回は筆者の環境がWindows10でしたので、msiからインストールを実施します。
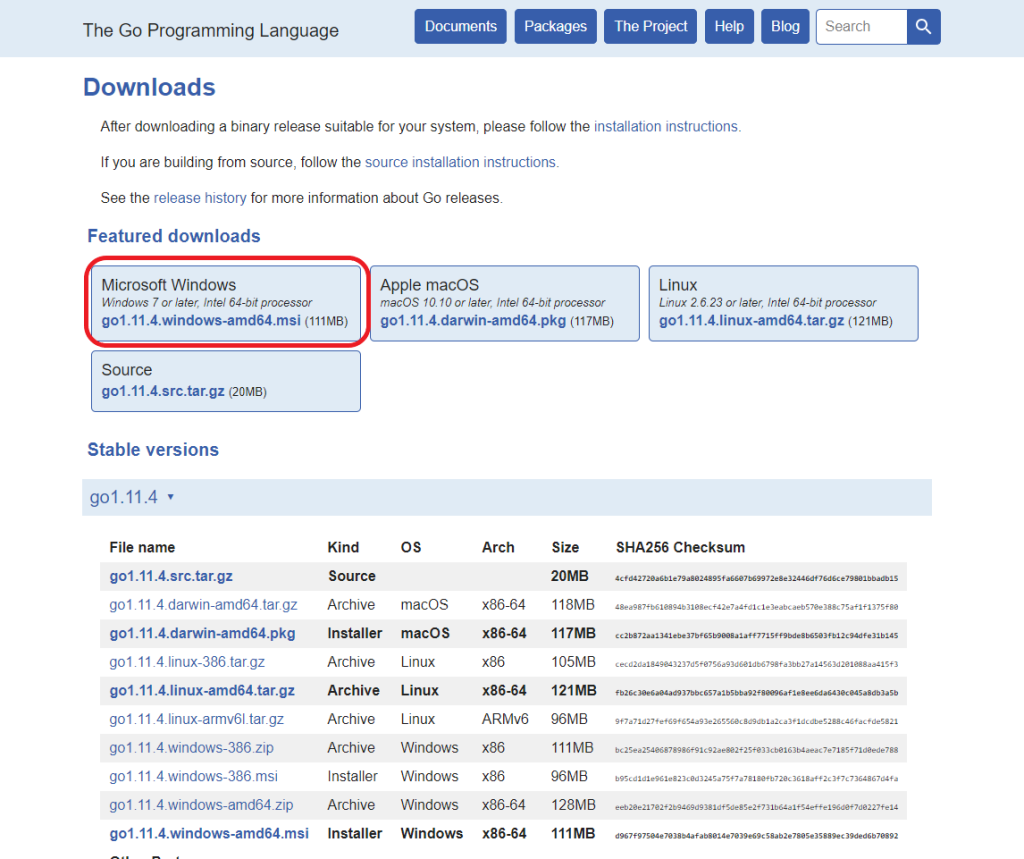
ダウンロードが完了したら、msiを実行します。
画像のようなwindowが表示されますので、基本的にはデフォルトでNextをクリックしていきましょう。
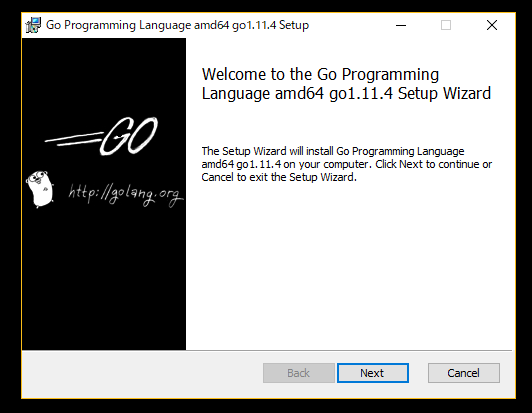
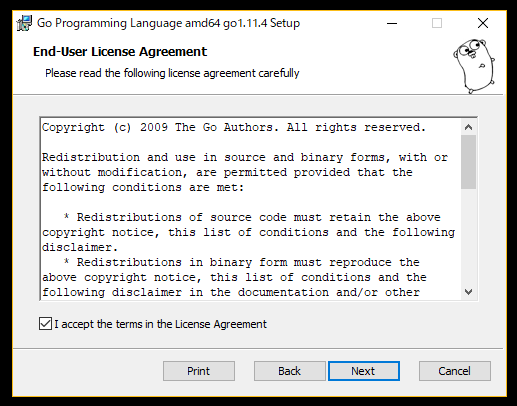
途中でGo言語をインストールするフォルダが選べます。
場所は任意の場所で良いと思いますが、筆者はいつもCドライブ直下を指定することが多いので、今回はCドライブ直下に「Go」というフォルダを作成することにしました。
また、こちらは後にパスの指定で必要な情報になりますので、どこに保存したのかは忘れないようにしましょう。
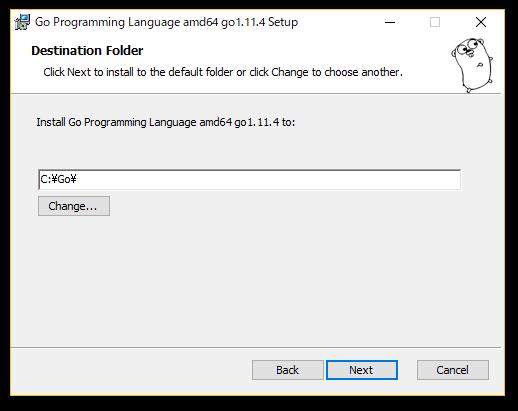
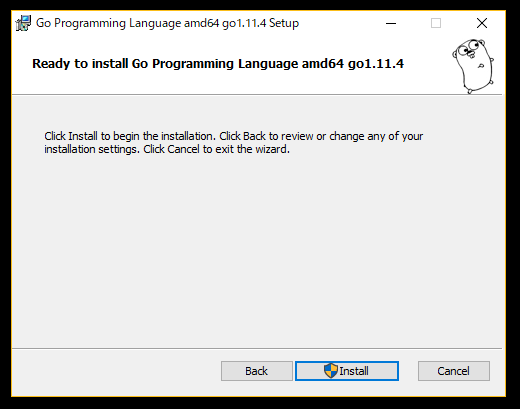
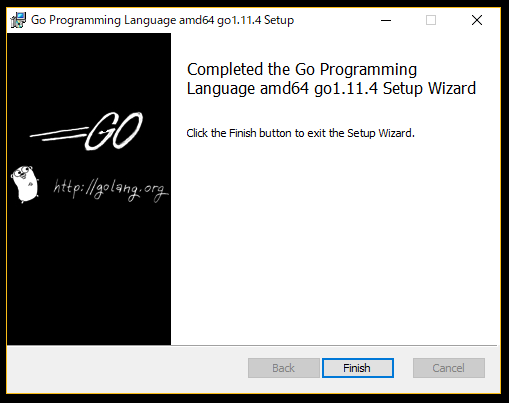
すべてのインストールが終わったら、つづいてパスの設定に移りましょう。
環境変数(パス)の設定
つづいて環境変数の設定です。
といっても最新版のGo言語をインストールした場合は、自動で設定されます。
特別変更したい場合以外は、何もしなくてもよいので、ここでは確認だけしていきましょう。
逆に、「Go言語のコマンドが動かない」場合や別途パスを設定したい場合は変更しましょう。
システムプロパティから確認、変更します。
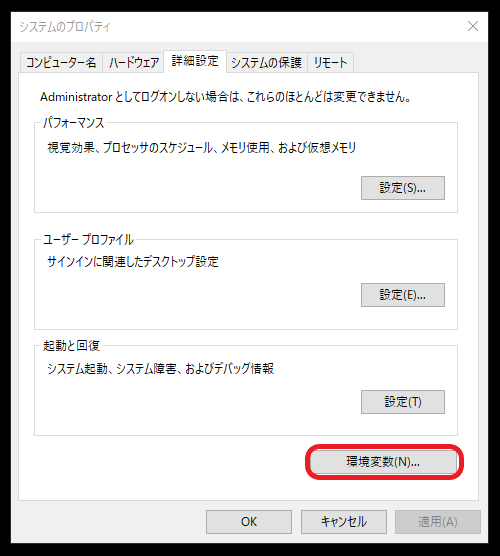
Go言語にかかわるものは
・GOPATH
・Path
・GOROOT
の3つになります。
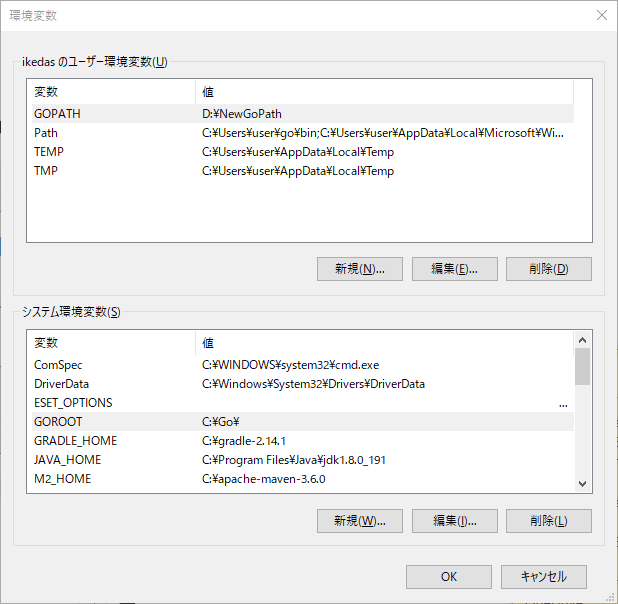
GOPATHは作業ディレクトリ(ワークスペース)です。基本的に任意の場所で構いません。
今回は自由に作れるよということで、Dドライブに新しくフォルダを作成しました。
Pathは画像の通りUSERS配下「go」フォルダ内の「bin」を設定してください。
デフォルトで設定されている場合はとくに変更する必要のない箇所となります。
GOROOTはGo言語をインストールした場所となります。
msiの場合、先の工程で指定したインストール先が、自動で指定されているはずですが、仮にされていなかった場合は新規で登録する形になります。
コマンドでGo言語のバージョン確認
インストール、環境変数の設定を終えたら、コマンドプロンプトでGo言語のヴァージョンを確認してみましょう。
正しく環境構築を終えていたら、自分がインストールしたGo言語のヴァージョンが表示されます。
コマンドプロンプトを起動させて
go version
と打ってみましょう。
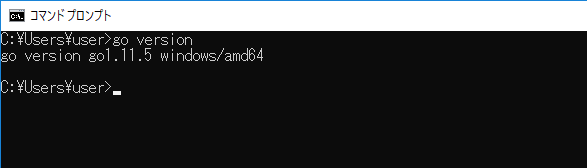
画像のようにGo言語のヴァージョンが表示されたら、構築成功です。
もし表示されなかった場合は、自身の環境変数などを再度疑ってみてください。
最後に
無事環境構築することができましたか。
先に述べた通り、GAFAの一角を占めるGoogle社が作成した言語ですし、今後の注目度も高い言語とされておりますので、ぜひこの機会に一度お試しくださいませ。