XAMPPのインストールが完了すると、データベースMariaDBも使用可能になります。
データベースを使用するシステムを構築する場合、XAMPPのインストールの後にMariaDBの設定も行いましょう。
それでは、MariaDBを起動してみます。
まず、XAMPPをインストールしたディレクトリー(アプリケーション直下のXAMPPディレクトリー)を開きます。
開いた「XAMPP」ディレクトリーにある、「manager-osx.app」をダブルクリックします。
以下のようなパネルウィンドウが起動しますので、「Manage Servers」タブをクリックします。
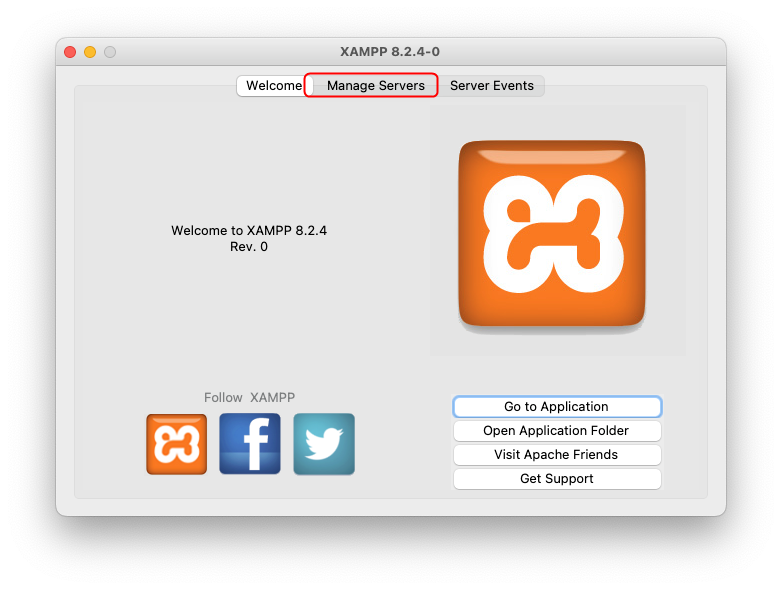
「MySQL Database」を選択して、右にある「Start」ボタンを押下します。
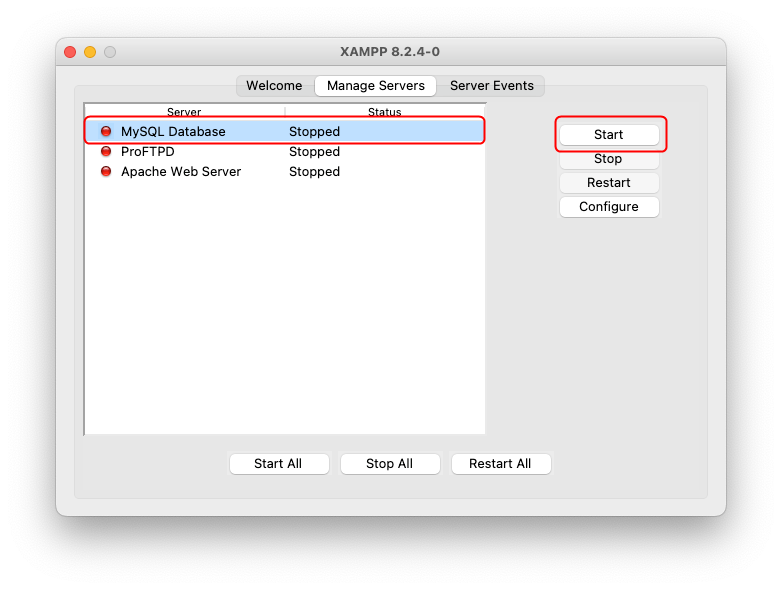
以下のように、「MySQL Database」のStatusが「Runnning」と表示されれば、起動は完了です。
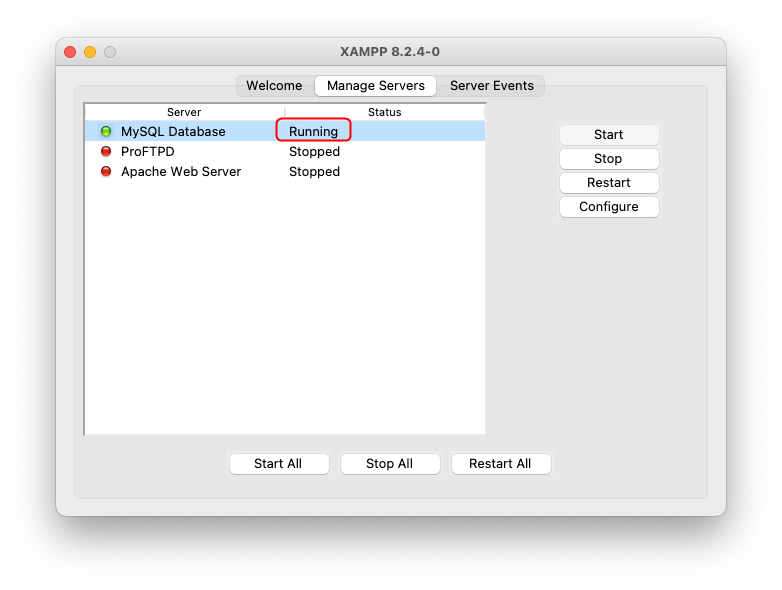
MariaDBが起動した後は、MariaDBにログインして、操作を行っていきましょう。
「アプリケーション」→「ユーティリティ」を選択し、「ターミナル」を起動します。
この「ターミナル」を使って今後MariaDBを操作します。
それでは、以下の手順を追って、MariaDBにログインしてみましょう。
まず、ターミナルに表示されている最後の「%」の後に、以下のようにコマンドを入力して、「Enter」キーを押下します。
cd /Applications/XAMPP/xamppfiles/bin「cd」は、ディレクトリを移動するコマンドで、その後に移動するディレクトリを指定します。
上記の記述では、アプリケーションの中の「XAMPP」ディレクトリーの「xamppfiles」ディレクトリーの「bin」ディレクトリーの中に移動しています。
次に、MariaDBにログインするコマンドを入力して、「Enter」キーを押下します。
./mysql -u rootこの「MariaDB[(none)] >」の後に、SQLを入力してデータベースのデータを操作します。
MariaDBでは、「データベース」という呼び方で各データの管理単位を定義します。
例えば、書籍管理システムのデータをまとめて管理する場合は、書籍管理システムに関係するテーブルを全て同じ「データベース」に格納します。
最初にMariaDBの環境にある「データベース」を確認してみましょう。
以下のように入力して、「Enter」キーを押下してください。
show databases;すると、最初から存在するサンプルデータベースの一覧が表示されます。
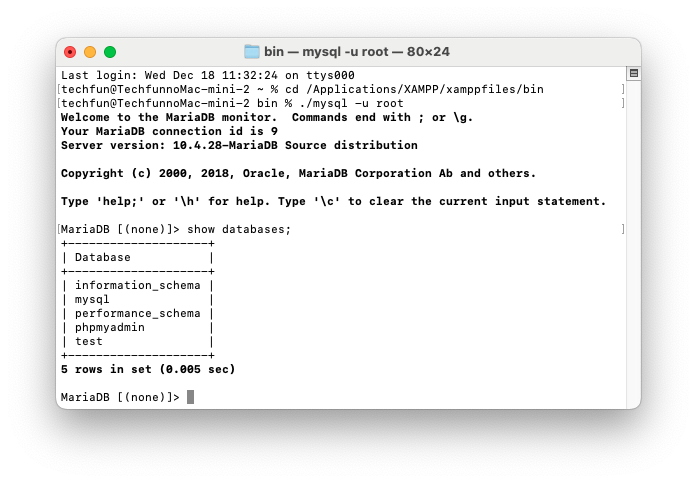
学習用に新たなデータベースを作成します。
「techfun」は、データベースの名前になります。他の名前でも問題ありません。
create database techfun;それでは、再度以下のコマンドで指定したデータベースが作成されているか確認してみましょう。
show databases;以下のように、自分が作成したデータベース「techfun(または、指定したデータベース名)」が表示されているでしょうか。
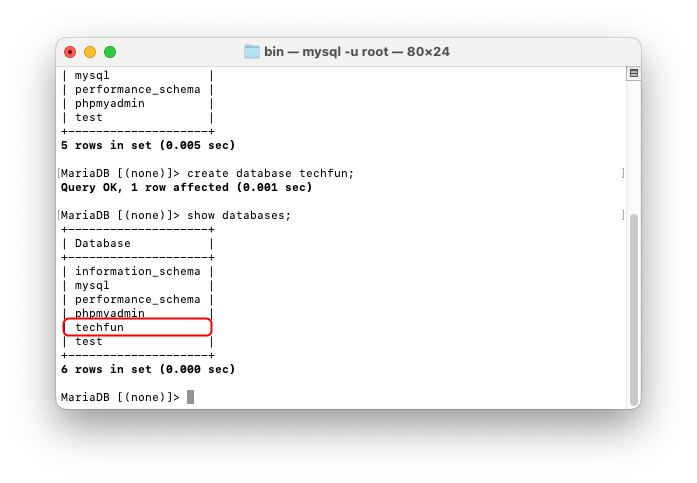
MariaDBの「データベース」とは、データの管理単位ごとの箱の名前のようなものです。
MariaDBを使用するときには、必ずどの「データベース」を使用するのか選択する必要があります。
先ほど作成した自分のデータベースを選択してみましょう。
以下のコマンドで使用するデータベースを選択できます。
use データベース名;「Database changed」と表示されれば、正常に選択されています。
ターミナルでコマンドを入力する場合、途中で改行が可能です。
例えば、「show databases」の最後に「;」を入力しないで、「Enter」キーを押下すると以下のようになります。
show databases
-> これは、まだ一つの構文が継続している意味を表わしています。矢印の後に「;(半角セミコロン)」を入力して「Enter」キーを押下すれば、そのコマンドが実行されます。
この仕組みは、長いSQL文を実行するときに、SQLを改行して入力できる機能で、以下のように入力して実行しても上記と同様の実行結果となります。
show
-> databases
-> ;以上で、MariaDBの設定は完了です。
次は テストデータ作成です。