先ほど作成したデータベースには、まだ何もデータが入っていません。
SQLを使ってデータを抽出したり、登録したり、削除したり・・という練習をするために、テストデータを登録しておきます。
※登録は任意ですが、ご自身でデータを作成するのも大変だと思いますので、データベースの学習をする場合には、登録しておくと良いでしょう。
設定に必要なSQLテストデータファイルを、以下のサイトからダウンロードして取得します。
SQLテストデータファイル
取得したテストデータ作成用のSQLファイル「techfun.sql」を使用して、テストデータを登録します。
今回は、ダウンロードしたまま、ダウンロード (Downloads) ディレクトリーにファイルが配置されているものとして、話を進めます。
MariaDBにログインした状態であれば、以下のコマンドを実行してMariaDBからログアウトしてください。
exit次に以下のコマンドを実行し、techfunデータベースにテストデータを登録します。
./mysql -u root techfun < /Users/techfun/Downloads/TechFun-Sql/techfun.sqlコマンドを実行した際、画面にエラーメッセージなどが表示されなければ、テストデータの登録は完了となります。
最後に登録されたテストデータを確認していきます。
MariaDBを使用するときには必ず、どの「データベース」を使用するのか選択する必要があります。
先ほど作成した自分のデータベースを選択してみましょう。
ターミナルでMariaDBにログインした後、以下のコマンドで使用するデータベースを選択できます。
use データベース名;今回は「techfun」というデータベースの中身を確認したいので、コマンドは「use techfun;」となります。
実行して、「Database changed」と表示されれば、正常に選択されています。
データベースを選択した後、以下のコマンドを実行すると、作成されたテーブルの一覧が表示されます。
show tables;以下のように、複数のテーブル名が表示されれば、テストデータの登録時のテーブルの作成は問題なく完了しています。
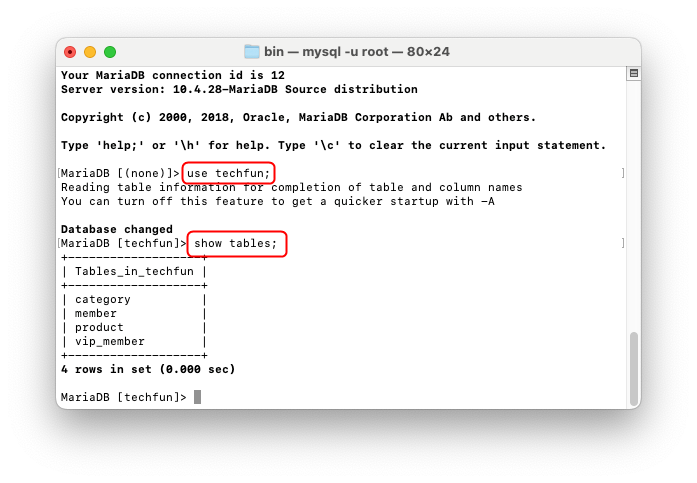
さらに、テストデータのテーブルの中身を確認するには、以下のコマンドを実行します。
SELECT * FROM テーブル名;「テーブル名」には上記のshow tablesを実行した際に表示されたテーブル名のうち、中身を確認したいテーブルの名前を指定します。
例として、「SELECT * FROM product;」を実行して、productテーブルの中身を見てみます。
以下の画像のように、文字化けがなく、正しくテーブルの中身が表示されれば、テストデータの登録は問題なく完了しています。
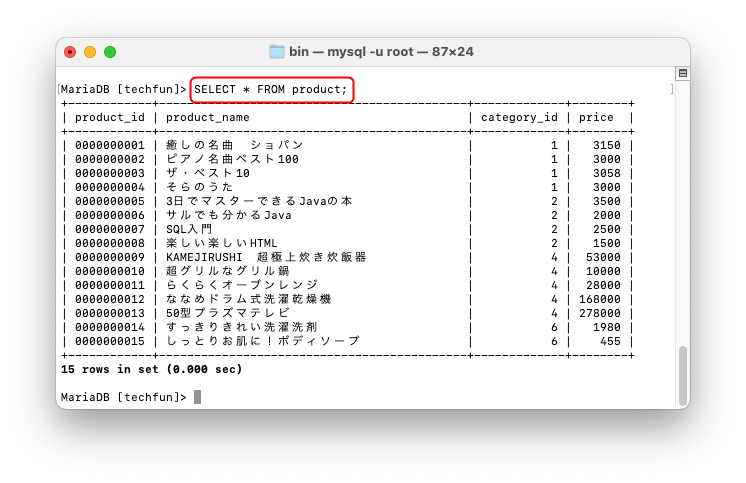
以上で、テストデータ作成は完了です。